必要項目の設定・入力
再起動後、次のような画面が出て何かのボタンを押すように促してきますが、ここでは何もボタンを押さずにそのまましばらく待ってください。
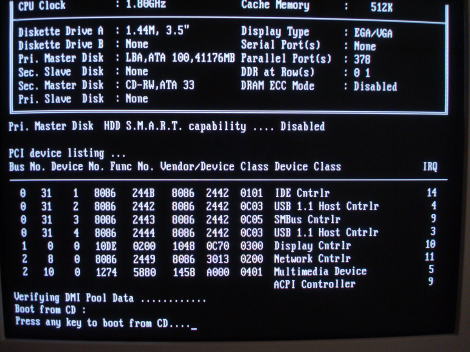
するとWindowsのロゴが表示され、Windowsのインストールが始まります。下のような画面が出てきますので、しばらく待ってください。

下のような画面が出たら「次へ」を押してください。
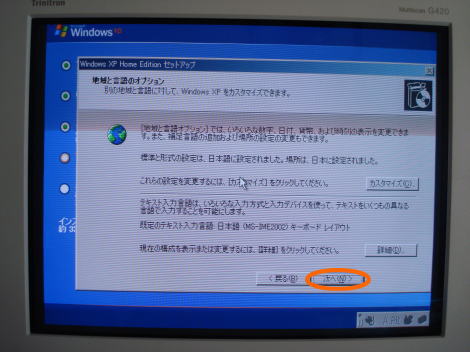
ここでは、使う人のユーザー名を名前の欄に入力してください。入力が出来たら「次へ」をクリックしてください。

次はプロダクトキーを入力してください。WindowsXPの場合は、CDの入っていた紙のケースの後ろに書いてあります。それを間違えずに入力してください。入力できたら「次へ」をクリックしてください。
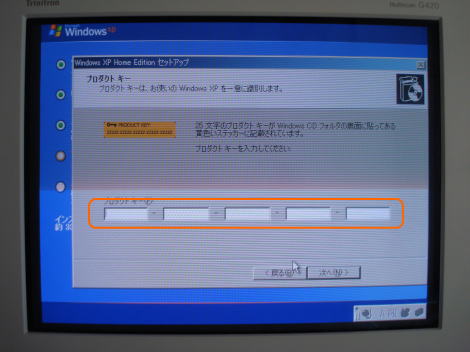
次に、コンピューター名を入力します。これは自分が好きな名前を入力してください。特に付けたい名前が無いのなら、そのままでもかまいません。これは、Windowsがインストールし終わった後に変更することが出来ます。

次は、ネットワークの設定です。標準設定を選択してから、「次へ」を押してください。この後しばらく待って、ついにWindowsが起動します。

Windowsへようこそ画面が表示されるので、「次へ」をクリックしてください。
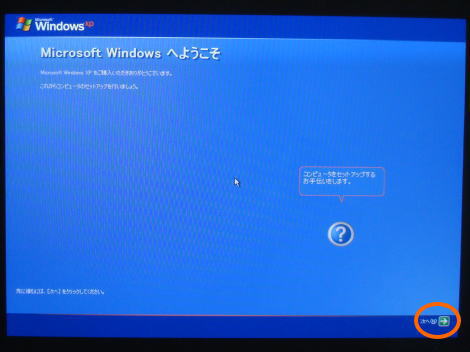
次にインターネットの接続画面が出ます。ルーター経由で接続している場合は、上の「はい、ローカルエリアネットワークまたはホームネットワーク経由で接続します」をクリックして、「次へ」をクリックしてください。ルーターを経由せずに直接インターネットに接続している時は、下の「いいえ、直接インターネットに接続します。」をクリックして、「次へ」をクリックして下さい。
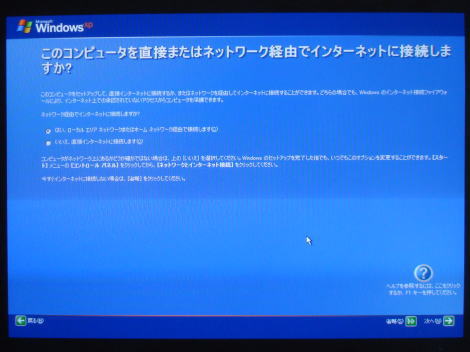
今度はライセンス認証の手続きの画面が出ます。後で登録しますので、「いいえ、後で数日おきに通知してください。」を選択して、「次へ」をクリックして下さい。

ユーザー名を記入する画面が出てくるので、任意で使うユーザー名を入力してください。よければ「次へ」をクリックしてください。
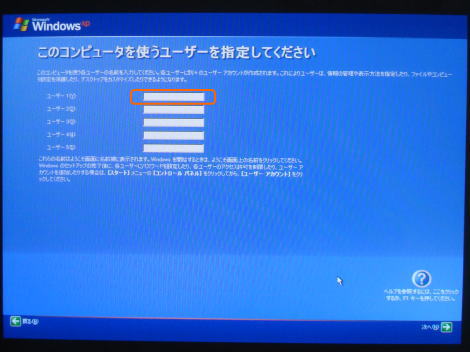
最後に「完了」をクリックしてください。
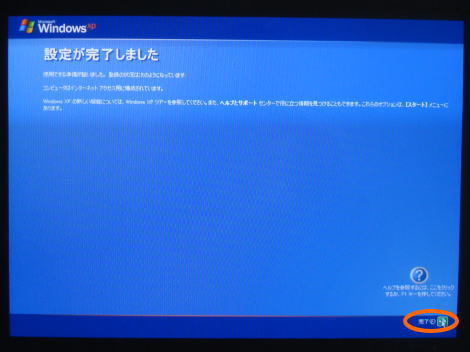
ついに、Windowsが起動しました。初めて自分で組み立てたという満足感でいっぱいになるのではないでしょうか。
これで、Windowsのインストールも無事終了しました。

確認しよう!!
①
再起動後に何かキーを押すように促してきますが、ここでは何も押さないで下さい。今の状態は、CDからハードディスクにWindowsを保存して、今度はハードディスクから起動する事によってインストールを再開するのですが、ここで何かキーを押すと、またCDからブートし一からやり直しになってしまいますので、何もキーを押さずに放っておいてください。そうするとハードディスクから起動し、インストールが再開されます。
②
途中に、プロダクトキーを入力しなければならないので、プロダクトキーを用意してください。Windows XPの場合は、WindowsのCDが入っていた紙のケースの後ろ側に書いてありますので、あらかじめ用意しておくと良いと思います。
③
コンピュータ名や2度目に記入するユーザー名は、後で変更する事が出来ます。コンピュータ名に何を記入すべきかわからない時や、良い名前が浮かばない時は、そのままデフォルトで表示されている物を使用しても構いません。ユーザー名も後で変更できるので、気楽に考えて入力してください。
