BIOSの設定をする
ついに、パソコンの電源を入れる所まで来ました。まずパソコンの背面にある主電源をONにして下さい。「I」がONで、「O」がOFFなので、「I」の方にスイッチを入れてください。
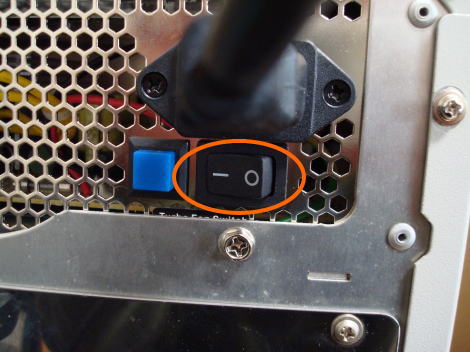
そして、パソコン前面にあるメインスイッチを押して電源を入れてください。

次のような画面がでたらパソコンは上手く組みあがっています。もし、うまく起動しなかった場合は、こちらを見てください。次にBIOSの設定に進みますので、この画面が出ている間に「Delete(デリート)」キーを押してください。もし、上手くBIOSの設定画面が出なくても焦らず、こちらの確認しよう!!を見てください。

すると、次のような画面が表示されます。まず、日付や時間の設定をしますので、「標準CMOS機能」と書いてあるところ「↑」キーと「↓」キーを使って選択し、「Enter(エンター)」キーを押してください。
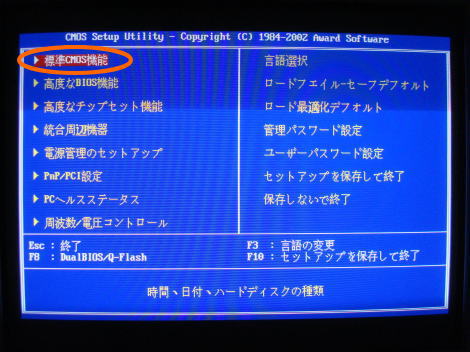
すると次のような画面が出ます。「→」「←」「↑」「↓」キーで変更したい日付と時間を選択し、「PageUp」「PageDown」キーで数値を変更してください。設定が完了したら「Esc(エスケープ)」キーを押して、前の画面に戻ってください。
※他の設定は変更せずに、そのままにしておいてください。
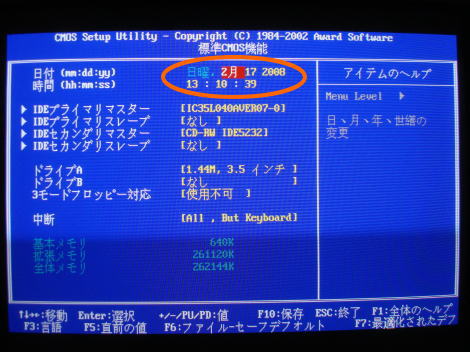
次は起動ドライブの順序を設定します。「高度なBIOS機能」を選択して「Enter」キーを押してください。
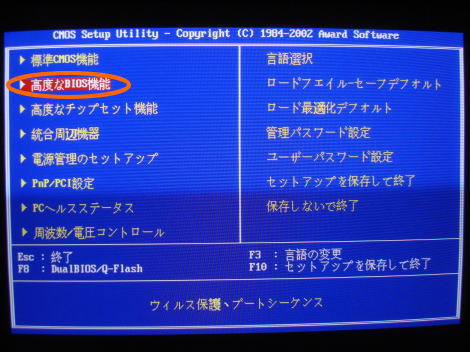
円で囲った部分を変更します。最初のブートデバイスを「CD-ROM」、2番目のブートデバイスを「フロッピー」、3番目のブートデバイスを「HDD-0」とします。「↑」「↓」キーで変更したい場所を選択し、「PageUp」「PageDown」キーで変更してください。すべての設定が終わったら、「Esc」キーを押してください。
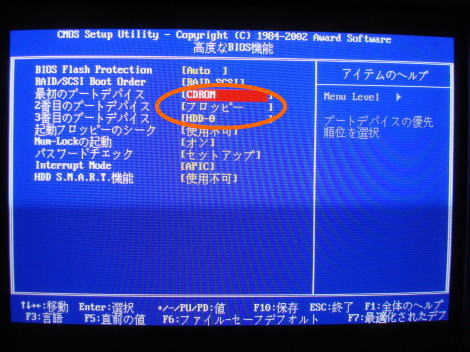
最後に変更した設定を保存します。「セットアップを保存して終了」を選択して、「Enter」キーを押してください。
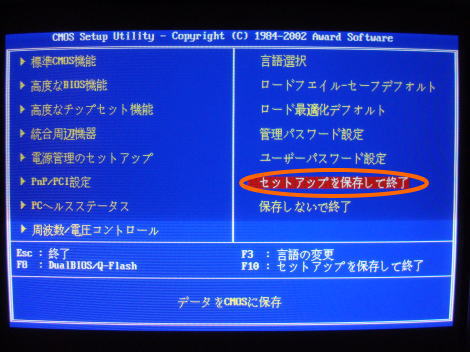
そして最後に「Y」キーを押してから、「Enter」キーを押してください。BIOSの設定が保存されて自動的に再起動します。
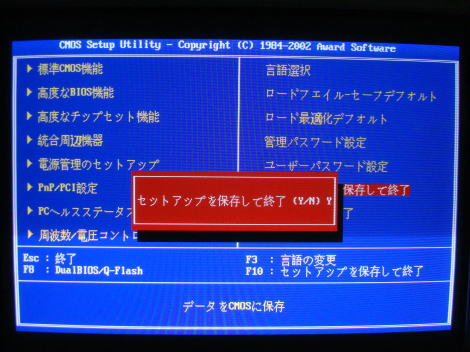
①
電源が入らず、上手くパソコンが起動しない場合は、組み立てが上手く出来ていない可能性がありますので、こちらを見てもらって、問題を解決してください。
②
まだ、Windowsをインストールする前なので、初めてパソコンを組み立てた人は、どのように電源を切ればいいかわからない人も多いと思います。電源はパソコンが作業を行っていない時に、電源ボタンを5秒ほど押し続けてください。そして、作業がまだ途中の場合は、しばらくしてからもう一度電源を入れ直してください。また、電源を切らずに作業をもう一度やり直す方法としては、こちらで紹介していますが、パソコンが作業を行っていない時に、「Alt(オルト)」、「Ctrl(コントロール)」、「Delete(デリート)」の3つのキーを同時に押してください。こうする事により再起動し、電源を切らずにもう一度作業をやり直す事が出来ます。
